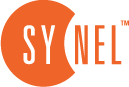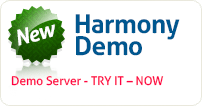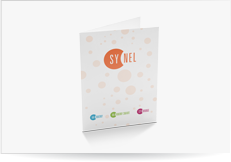Calendar
In the calendar screen, lay out the year by the matching day type for each day of the year. This enables long term planning of expected access control and work structure for the coming year and years to come.
To define a yearly calendar:
Step 1. Click the New calendar type button in the toolbar. The following window appears.
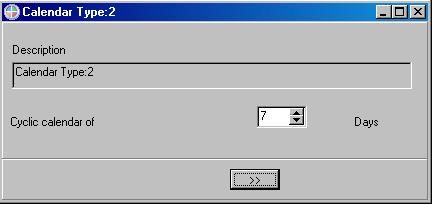
Step 2.Enter the name for the calendar.
Step 3.Define the number of days in the work time cycle (daily/weekly). (Many countries work according to a weekly cycle.) and click the arrow, to move to the next screen.
Step 4.Specify whether to Create new cycle or Choose from existing cycles
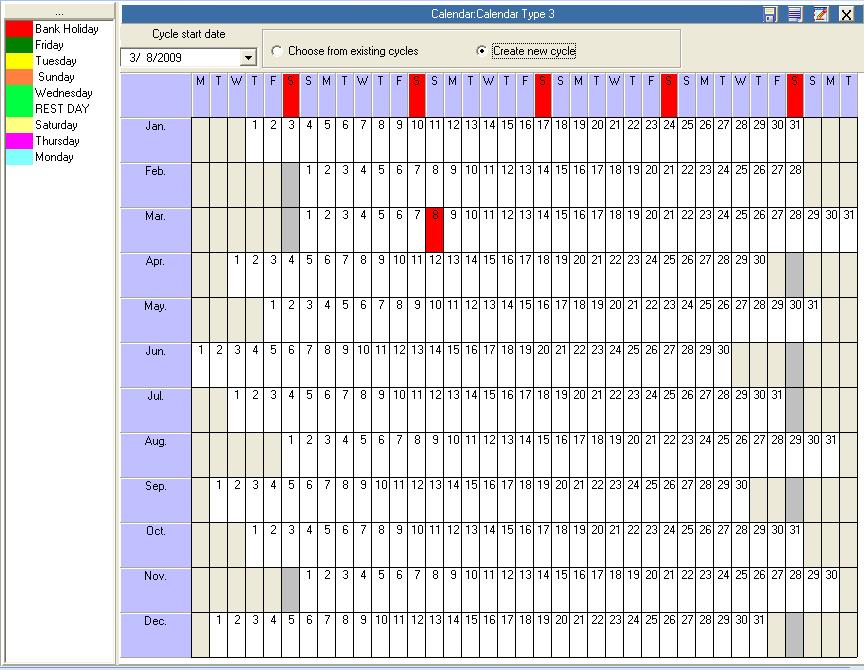
Step 5.Define the cycles as follows:
Create new cycle – In the right side section the window click the predefined day types as you want them to be set for each day in the cycle. The first day type you select in the right side is set for day 1 in the sequence and so on. To refresh the setting select Choose from existing cycles and return to Create new cycle to begin again. You can only move to the next step after you define all the days ofthe chosen cycle.
Choose from existing cycles – In the right side section the window select the
predefined existing cycle to use.
Step 6.Click the arrow, to move to the next screen.
Step 7.Select the first Sunday of the current year and click OK. The new calendar appears.
You can do the following in the file menu:
Copy a Subsequent Calendar for the Next Year
Clicking the automatically creates a subsequent calendar, for the next year, based on the cycle of the selected calendar.
Save As
Enables saving the definitions of the current calendar in a new calendar which can be modified later.
Create Calendars for the Next Year
Click the Create Calendars for the Next Year button to create all the existing calendars for the next subsequent year. If you did not create calendars for the next subsequent year manually, the system will create them automatically on the server, according to the date defined in General Definitions.
Note:Automatic creation of calendars is enabled only if the Harmony software (user interface) operating in the server contains a definition of automatic creation of calendars in the General Definitions screen.
Delete
Deletes an existing calendar if it is not attributed to any employee in the system.
– creates Day Types directly from the calendar screen.
Defining Special Days
Special days. other than the days of the normal cycle, such as holidays, are set in the calendar as follows:
•With the mouse on the specific day to set double click to define the day as the Day Type selected in the Day Type list at the top of the screen.
- Right click to select a Day Type from the pop up menu.
Deleting a Calendar
When deleting a calendar attributed to employees, the list of employees, attributed to that calendar are displayed. You have the option of transferring the employees to a different calendar.
Only once the employees are transferred to another calendar can you delete the calendar. Otherwise, each employee are transferred to another calendar separately or all the employeesare transferred, to an identical calendar.
 +44 208 900 9991
+44 208 900 9991 +01 480-374-7770
+01 480-374-7770